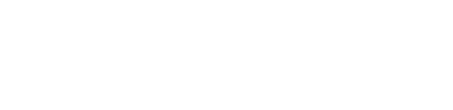FAQ
よくあるご質問
アカウントについて
 認証コードを入力したが、エラーが表示される
認証コードを入力したが、エラーが表示される
 認証コード確認用のメールが届かない
認証コード確認用のメールが届かない
 GODOORアカウントの登録方法
GODOORアカウントの登録方法
 パスワードを忘れてしまった
パスワードを忘れてしまった
 アカウント情報を変更したい
アカウント情報を変更したい
 アカウントを削除したい
アカウントを削除したい
 GODOORアカウントを登録しなくても利用可能か
GODOORアカウントを登録しなくても利用可能か
有料登録について
 クレジットカードを変更したい
クレジットカードを変更したい
 有料機能のお試し利用はできますか? また、有料機能の価格はいくらですか?
有料機能のお試し利用はできますか? また、有料機能の価格はいくらですか?
 ストア決済からWEB決済に変更できますか?
ストア決済からWEB決済に変更できますか?
 WEB決済で有料会員登録がしたい
WEB決済で有料会員登録がしたい
 有料登録を解約する場合は、アプリをアンインストールすれば解約になりますか?
有料登録を解約する場合は、アプリをアンインストールすれば解約になりますか?
 自動継続課金の停止をしたいのですが、どのようにすれば良いですか?
自動継続課金の停止をしたいのですが、どのようにすれば良いですか?
 解約した場合は直ぐに利用できなくなりますか?
解約した場合は直ぐに利用できなくなりますか?
 Android⇔iPhoneに機種変更する場合、再度有料登録は必要ですか?
Android⇔iPhoneに機種変更する場合、再度有料登録は必要ですか?
 課金済みなのですが、有料会員機能が使用出来ません
課金済みなのですが、有料会員機能が使用出来ません
 契約状況(課金状況)を確認したいのですが、どのようにすれば良いですか?
契約状況(課金状況)を確認したいのですが、どのようにすれば良いですか?
 「支払いに失敗しました」というメールが届く
「支払いに失敗しました」というメールが届く
検索機能
 登録した住所や検索履歴を削除したい
登録した住所や検索履歴を削除したい
 どのような検索ができますか?
どのような検索ができますか?
 表札情報の検索はできますか?
表札情報の検索はできますか?
 検索しても住所がない
検索しても住所がない
 よく検索する住所を簡単に呼び出したい
よく検索する住所を簡単に呼び出したい
 住所検索で結果が表示されない場合がある
住所検索で結果が表示されない場合がある
地図表示
 現在地の向きを非表示にしたい
現在地の向きを非表示にしたい
 ゼンリン住宅地図を表示するにはどうすればよいですか?
ゼンリン住宅地図を表示するにはどうすればよいですか?
 現在地が表示されない
現在地が表示されない
 現在地の向きが合っていない
現在地の向きが合っていない
 荷物情報すべての位置を地図で確認したい
荷物情報すべての位置を地図で確認したい
 地図を回転したい
地図を回転したい
 地図画面で表示されるボタンについて知りたい
地図画面で表示されるボタンについて知りたい
荷物情報登録
 配達ステータスの変更はどこからできますか?
配達ステータスの変更はどこからできますか?
 荷物情報の登録方法
荷物情報の登録方法
 地図上に表示される荷物アイコンを絞り込むことはできますか?
地図上に表示される荷物アイコンを絞り込むことはできますか?
 登録した荷物情報を一覧で確認できますか?
登録した荷物情報を一覧で確認できますか?
 メモ・表札の登録/編集について
メモ・表札の登録/編集について
 配達状況(荷物のステータス)を地図上に表示できますか?
配達状況(荷物のステータス)を地図上に表示できますか?
 荷物情報をまとめて削除/移動したい
荷物情報をまとめて削除/移動したい
 「荷物情報を新規登録するには、登録済みの荷物情報を削除してください。」と表示されて荷物登録ができない。
「荷物情報を新規登録するには、登録済みの荷物情報を削除してください。」と表示されて荷物登録ができない。
ナビについて
 ナビの開始方法が知りたい
ナビの開始方法が知りたい
 複数配達先の最適な巡回ルートはナビできますか?
複数配達先の最適な巡回ルートはナビできますか?
 ナビゲーションの音声案内がでない
ナビゲーションの音声案内がでない
その他
 各設定について知りたい
各設定について知りたい
 伝票のカメラ読み取り機能について
伝票のカメラ読み取り機能について
 機種変更の際に荷物情報を引き継ぐには?
機種変更の際に荷物情報を引き継ぐには?
 地図について
地図について
CONTACT
お問い合わせ
お困りの内容について、ヘルプで解決しない場合はこちらからお問い合わせください。
後ほど弊社サポートよりメールにてご案内を差し上げます。
※お電話によるサポート窓口は設けておりません。
お問い合わせ